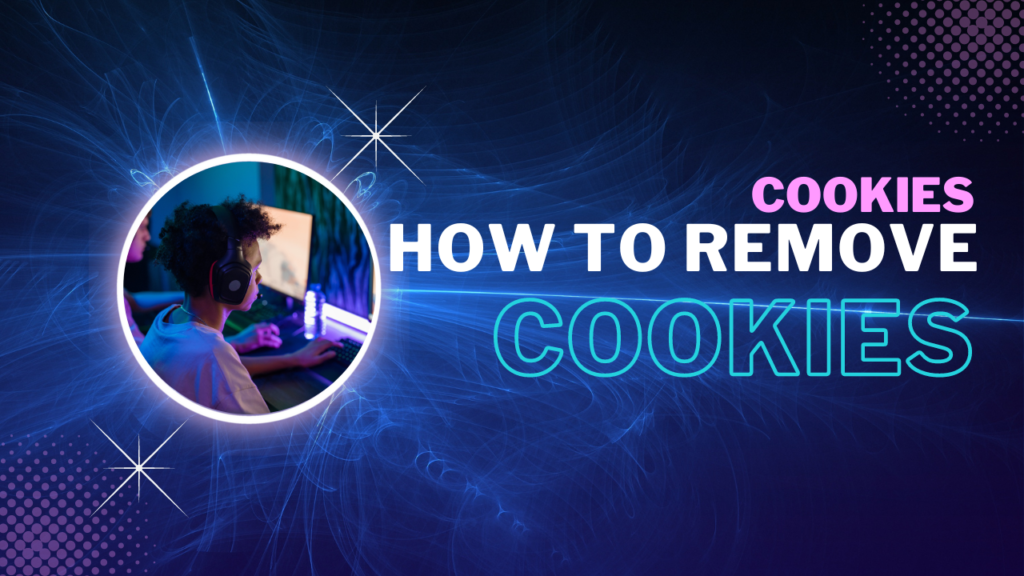Introduction:
In today’s digital age, cookies play a significant role in our online browsing experience. While they can enhance user convenience, it’s important to understand their purpose and know how to manage them effectively. In this article, we will guide you through the process of removing cookies from your computer, helping you maintain your privacy and optimize your browsing experience. Let’s dive in!
Understanding Cookies:
Before we learn how to remove cookies, let’s grasp a basic understanding of what they are. Cookies are small text files created by websites you visit, which store information such as login credentials, preferences, and browsing activity. While they can be useful, they can also compromise your privacy if not managed properly.
READ: Why are the cookies on my computer?
Why Remove Cookies?
There are several reasons why you might want to remove cookies from your computer. Firstly, deleting cookies can help protect your privacy by removing any stored personal information. Secondly, clearing cookies can resolve issues like website errors or slow loading times, as outdated cookies can interfere with your browsing experience. Lastly, removing cookies can give you a fresh start, ensuring a more accurate representation of your preferences when visiting websites.
READ: Where Are Cookies Stored on My Computer?
Clearing Cookies on Popular Browsers: Let’s now explore how to remove cookies from commonly used web browsers:
a. Google Chrome:
- Open Chrome and click on the three-dot menu icon in the top-right corner.
- Select “Settings” and scroll down to click on “Advanced.”
- Under the “Privacy and security” section, click on “Clear browsing data.”
- Choose “Cookies and other site data” and select the desired time range.
- Click on “Clear data” to remove the cookies from your computer.
b. Mozilla Firefox:
- Open Firefox and click on the three-bar menu icon in the top-right corner.
- Select “Options” and navigate to the “Privacy & Security” tab.
- Under the “Cookies and Site Data” section, click on “Manage Data.”
- In the “Cookies and Site Data” window, click on “Remove All” to delete all cookies.
- Confirm your selection by clicking on “Save Changes.”
c. Microsoft Edge:
- Open Microsoft Edge and click on the three-dot menu icon in the top-right corner.
- Select “Settings” and click on “Privacy, search, and services” from the sidebar.
- Under the “Clear browsing data” section, click on “Choose what to clear.”
- Select “Cookies and other site data” and click on “Clear” to remove the cookies.
- Additional Considerations: Here are a few additional tips to help you manage cookies effectively:
- Regularly clear cookies: It’s a good practice to clear cookies periodically to maintain your privacy and optimize your browsing experience.
- Use private browsing: Consider using private browsing modes like Chrome’s Incognito or Firefox’s Private Window, which automatically delete cookies and browsing history when you close the window.
- Cookie management extensions: Install browser extensions that offer advanced cookie management features, allowing you to have more control over which cookies are stored.
Conclusion:
Removing cookies from your computer is a vital step in protecting your privacy and ensuring an optimal browsing experience. By following the steps outlined in this article, you can effectively clear cookies from popular web browsers and enjoy a fresh start each time you visit websites. Remember to manage your cookies regularly and leverage additional features like private browsing for enhanced privacy. Stay in control of your online data and enjoy a smoother, safer online experience!