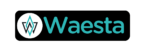WhatsApp, the renowned messaging app, has recently unveiled an exciting update that enables group video calls with up to 32 participants on desktop. This significant enhancement, surpassing the previous limit of 8 people, simplifies communication and collaboration for businesses and teams alike. Discover how this new feature empowers seamless connectivity and learn some valuable tips for optimizing your video calling experience.
READ: 5 Tips for Better WhatsApp Video Calls
To initiate a group video call on WhatsApp Desktop, follow these simple steps:
- Open WhatsApp Desktop: Launch the WhatsApp application on your desktop computer.
- Click on “Video Call”: Locate the “Video Call” button within the app and click on it to start a video call.
- Add Participants: Select the desired contacts you wish to include in the call. If you need to invite more than 8 people, click on the “Add Participants” button and enter their phone numbers.
- Utilize Call Features: During the video call, take advantage of various features to enhance your communication: a. Mute Microphone and Camera: Easily mute or unmute your microphone to control audio output. Similarly, toggle your camera on or off to manage video transmission. b. Switch Cameras: If you have multiple cameras connected to your desktop, switch between the front and rear cameras to change your perspective.
- Enjoy Screen Sharing: WhatsApp Desktop facilitates screen sharing during video calls. Share your screen to collaborate effectively, present ideas, or showcase content to other participants.
Stay Updated: Ensure that you have the latest version of the WhatsApp desktop app installed to access the group video calling feature. Check for updates in the “Settings” menu of the app to keep your software up to date.
READ: WhatsApp Video Calling Gets a Major Upgrade: High-Quality Video
Tips for an Optimal WhatsApp Desktop Video Call Experience:
- Stable Internet Connection: Reliable and robust internet connectivity is vital for smooth video calls. Avoid lag or dropped calls by utilizing a strong and stable internet connection.
- Headset Usage: Opt for a headset to enhance audio quality and minimize background noise. This will improve the overall audio experience during the video call.
- Optimize Settings: Adjust video and audio settings within the WhatsApp Desktop app to enhance call quality. Experiment with different settings to find the optimal configuration for your setup.
- Screen Sharing: Utilize the “Share Screen” feature to demonstrate presentations, documents, or applications to all participants. This fosters collaboration and facilitates better understanding.
- Call Control Functions: Leverage the call control options within WhatsApp Desktop. Mute or unmute your microphone, turn your camera on or off, or switch between different cameras as needed.
Conclusion:
WhatsApp Desktop’s group video calling feature, accommodating up to 32 participants, revolutionizes communication and collaboration for businesses and teams. By following the simple steps outlined above and implementing the provided tips, you can harness the power of this remarkable tool to stay connected effortlessly. With its availability across major platforms, WhatsApp Desktop empowers seamless collaboration and enhances productivity. Don’t miss out on the opportunity to try this incredible feature and transform the way you connect with others. Start using WhatsApp Desktop group video calls today!
Featured Image courtesy of messenger news
Discover more from Waesta Enterprises U Ltd
Subscribe to get the latest posts sent to your email.